Installing the SMTP Server Feature on Windows 2008 is an easy process requiring only few steps to complete. In this article I will describe the step by step configuration and installation of the SMTP Server feature and how to enable the smtp to relay from the local server.
Step 1:
Opening Server Manager Console and under Features select Add Features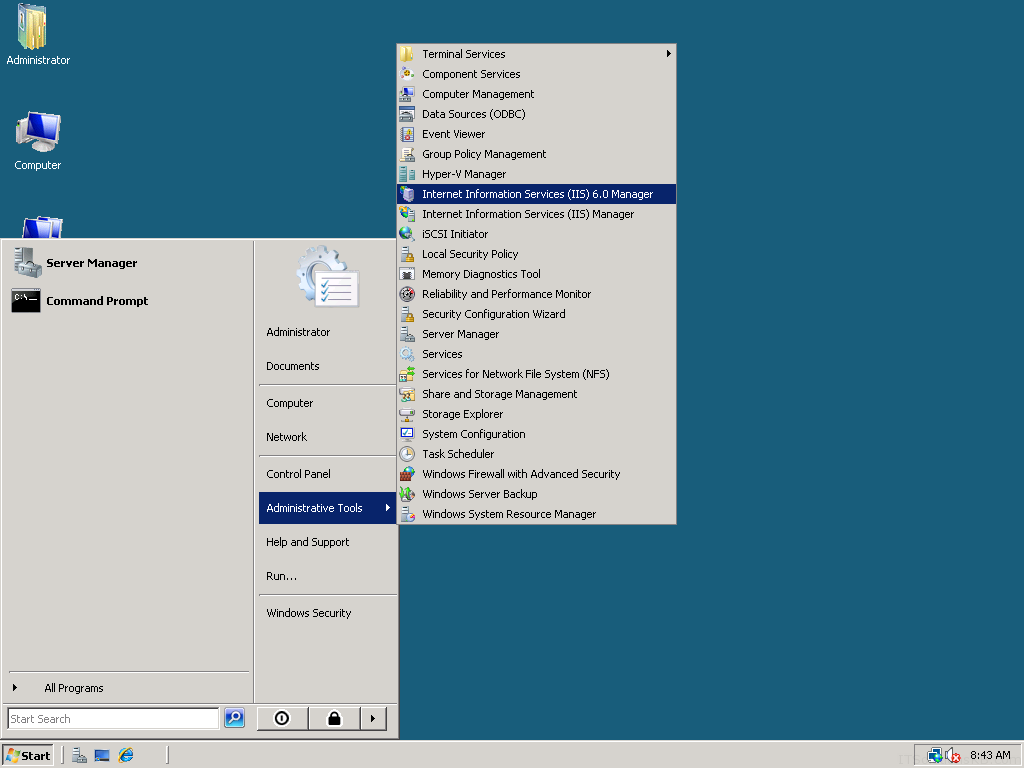
Opening Server Manager Console and under Features select Add Features
Step 2:
Selecting SMTP Server option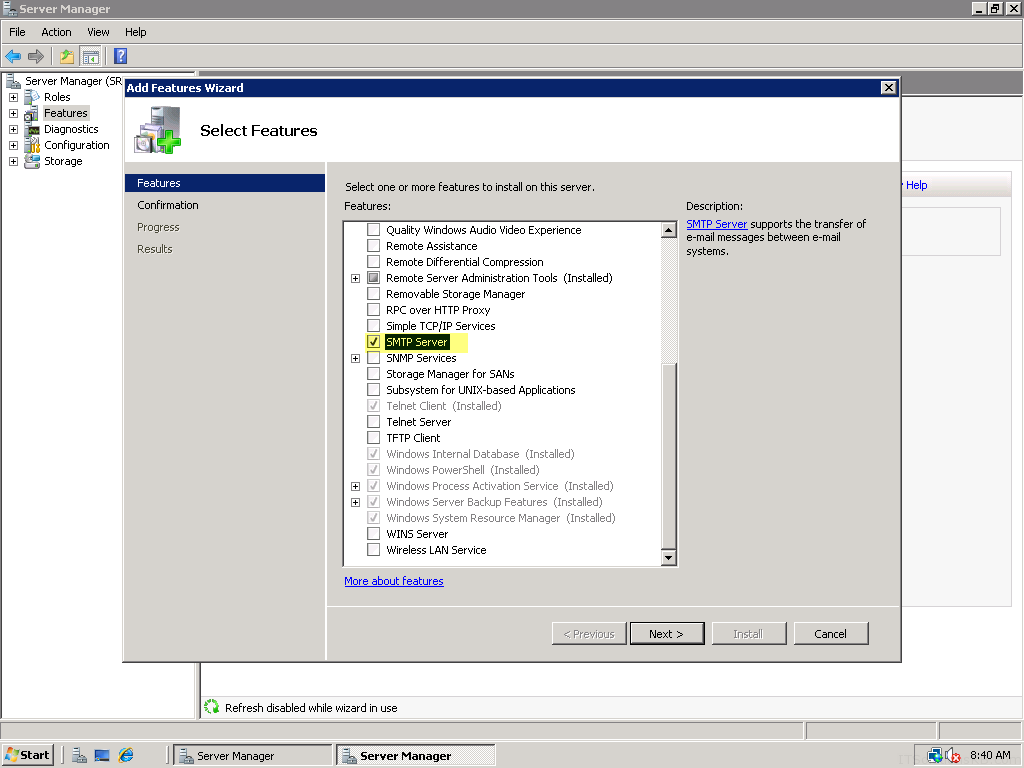
Selecting SMTP Server option
Step 3:
Click on Install wait until finish and click close
Click on Install wait until finish and click close
Step 4:
Waiting for installation to finish and clicking on Close
Waiting for installation to finish and clicking on Close
Step 5:
Opening IIS 6.0 Manager under Administrative Tools -> Internet Information Services 6.0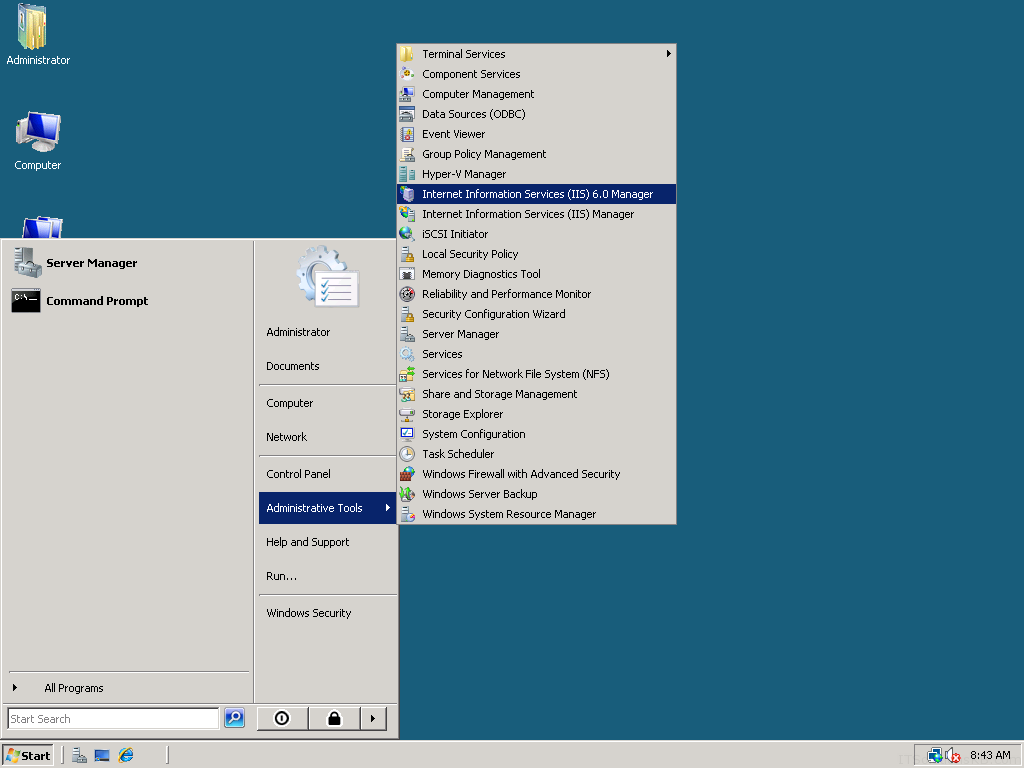
Opening IIS 6.0 Manager under Administrative Tools -> Internet Information Services 6.0
Step 6:
Under [SMTP Virtual Server] second mouse click and properties
Under [SMTP Virtual Server] second mouse click and properties
Step 7:
Select Relay under Access Tab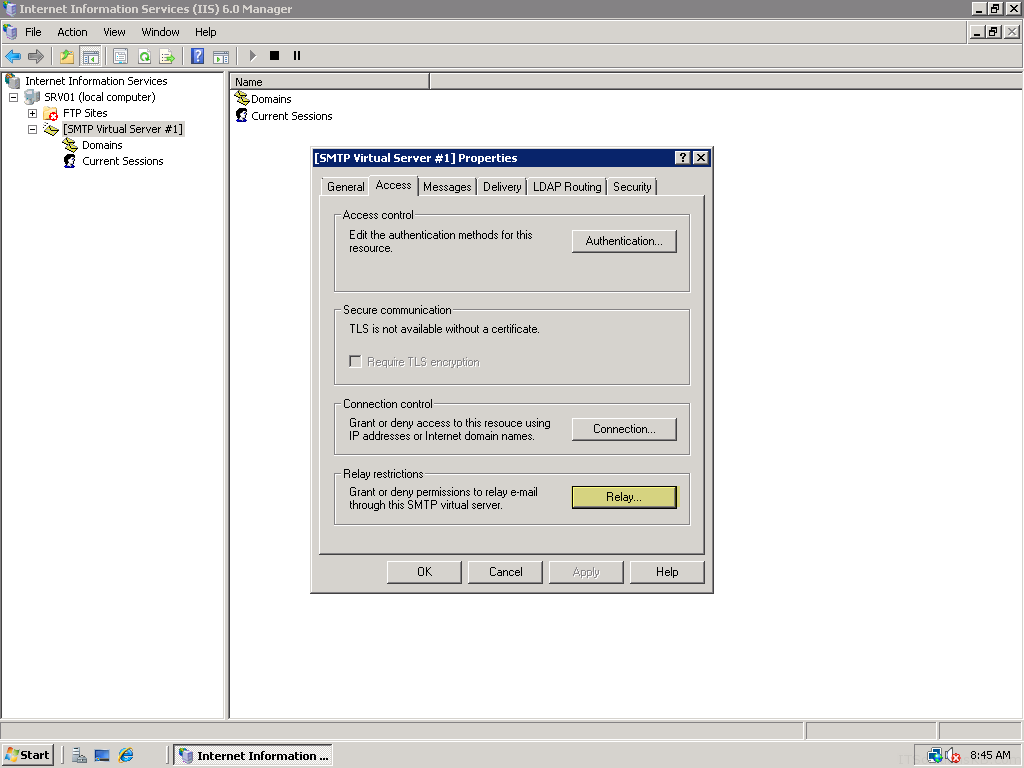
Select Relay under Access Tab
Step 8:
Select Only the list below and click on Add button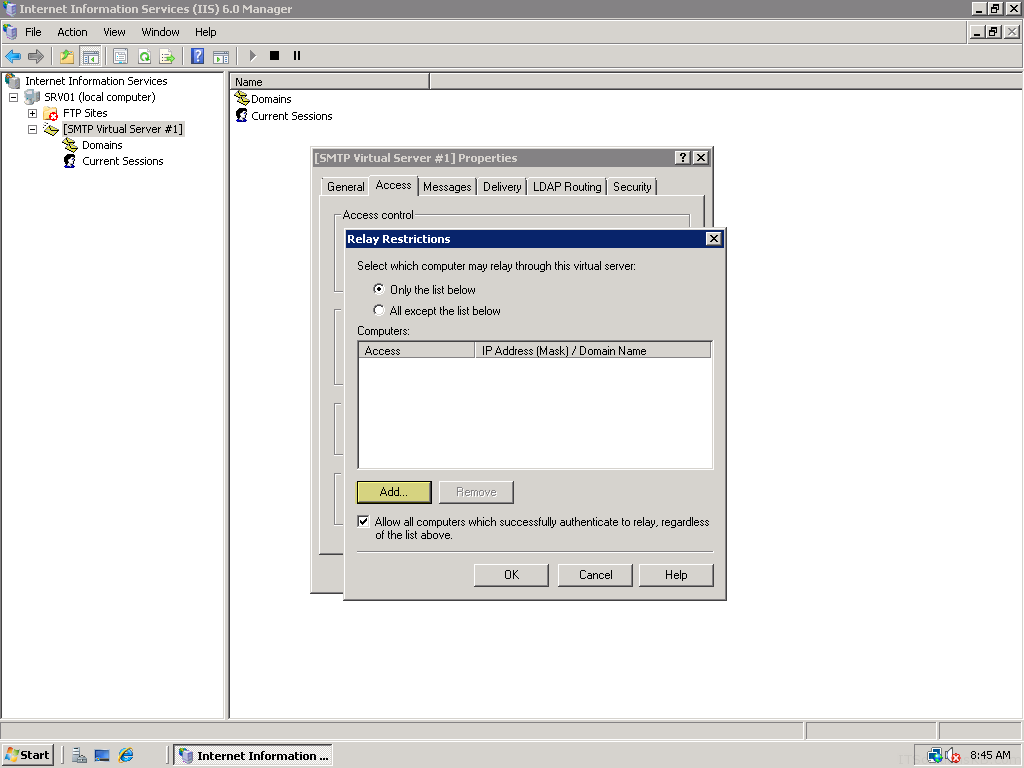
Select Only the list below and click on Add button
Step 9:
Enter IP Address 127.0.0.1 for relay
Enter IP Address 127.0.0.1 for relay
Step 10:
Sending a manual email through telnet to confirm everything working successfully. Telnet localhost 25 or telnet ‘your public ip’ 25 and make sure you open the specific port on your firewall to be available to public.
Sending a manual email through telnet to confirm everything working successfully. Telnet localhost 25 or telnet ‘your public ip’ 25 and make sure you open the specific port on your firewall to be available to public.
To end the message hit ENTER then a period then hit ENTER again
You will need to in an administrative command prompt and type “Telnet localhost 25 or telnet ‘outside IP’ 25″. If you get the message “‘telnet’ is not recognized as an internal or external command,” then you need to install telnet. see here http://technet.microsoft.com/en-us/library/cc771275(v=WS.10).aspx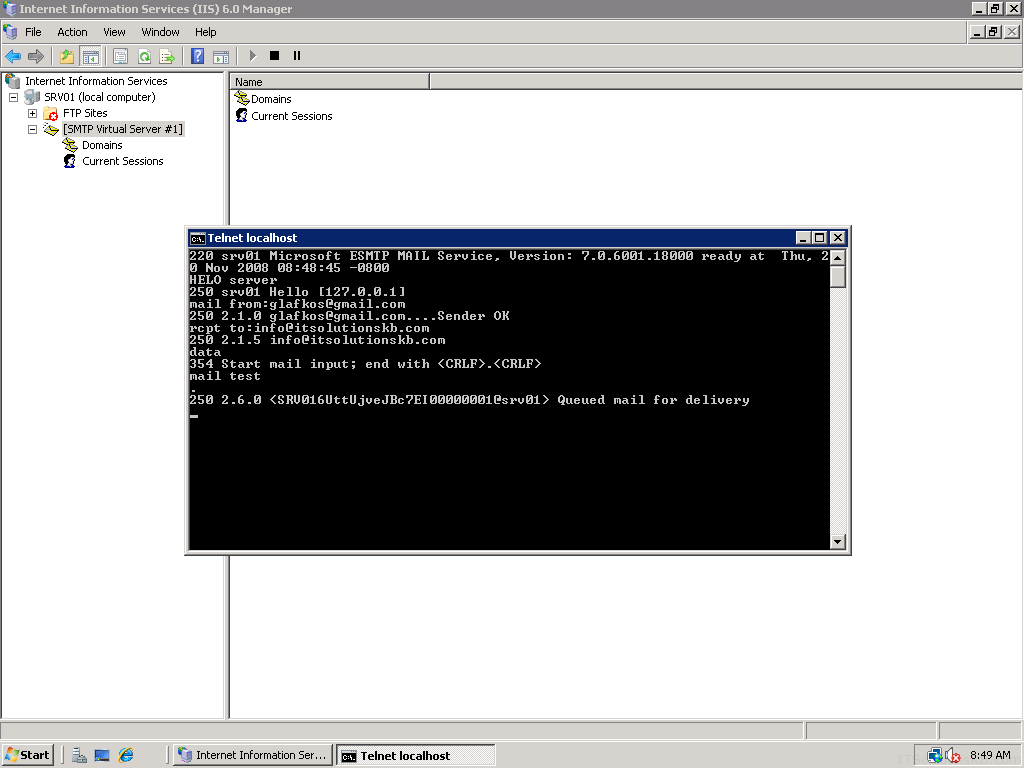






0 comments:
Post a Comment